KStars has many configuration options, which you can access by opening the Display Options window, either with the wrench toolbar icon, or selecting Configure KStars... from the View menu. The window is depicted below:
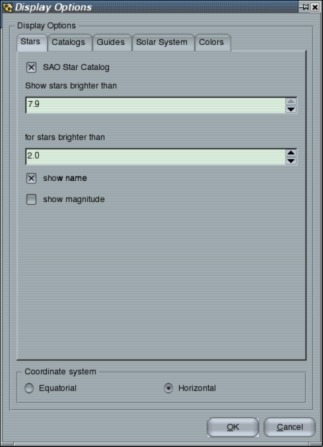
The Display Options window is divided into five tabs: Stars, Catalogs, Guides, Solar System, and Colors. Below the tabs, you can choose between Equatorial and Horizontal coordinate systems (note that the opaque ground can only be displayed when using Horizontal coordinates).
In the Stars tab, you can toggle whether any stars are displayed (SAO Star Catalog), set the faint limit for named stars and for all stars, and toggle whether the names and/or magnitudes (aka brightness) of the brighter stars are displayed. In the Catalogs tab, you can toggle whether the deep sky catalogs are displayed. The Guides tab lets you toggle whether non-objects are displayed (i.e., constellation lines, constellation names, Milky Way contour, celestial equator, ecliptic, horizon line, and opaque ground). In the Solar System tab, you can specify whether the Sun, Moon and Planets are displayed.
Finally, you can set the color scheme in the Colors tab. The tab is split into two panels:
The left panel shows a list of all display items with adjustable colors. Click on any item to bring up a color selection window to adjust the color. Below the list is the Star Color Mode selection box. By default, KStars draws stars with a realistic color tint according to the spectral type of the star. However, you may also choose to draw the stars as solid white, black or red circles. If you are using the realistic star colors, you can choose the saturation level of the star colors with the Star Color Intensity spinbox.
The right panel lists the defined color schemes. There are three predefined schemes: the Default scheme, a Star Chart scheme with black stars on a white background, and Night Vision, which uses only shades of red in order to protect your dark-adapted vision. Additionally, you can save the current color settings as a custom scheme by clicking the Save Current Colors button. It will prompt you for a name for the new scheme, and then your scheme will appear in the list in all future KStars sessions. To remove a custom scheme, you have to remove the appropriate line from the ~/.kde/share/apps/kstars/colors.dat file. You may want to also delete the corresponding *.colors file in the same directory, but as long as you remove the reference to it in colors.dat, it won't appear in KStars.
